GIF 만들기 GIF 돌리기 방향전환 편집기 Ezgif.com
블로그하면서 빠질수 없는것이 바로 사진과 일명 움짤 GIF 인데요. 생생한 상황을 전달하기에는 사진보다 움짤이 훨씬 영향력이 있는거 같습니다. 화질이나 재생속도는 동영상이 더 효과적이지만 왜 때문에 동영상은 클릭하기가 귀찮을까요? 저도 그렇거든요 ^^;; 그래서 저는 동영상보다는 GIF를 더 선호하고 있습니다. 플레이 하지 않아도 자동 재생 되기 때문이죠.
자 그럼 GIF를 어떻게 만들고 편집할까요? 다양한 어플이 너무 많이 존재하지만,,제가 현재 사용중인ezgif.com사이트를 소개해드리려고 합니다. 돈 한푼 안받고 실제 사용한 후기를 가지고 설명드리는것이니 믿고 봐주시면 되겠습니다 ^^
ezgif.com 장점
회원가입없이 바로 편집을 할수 있다는 점이고 사용 방법이 매우 간단해서 누구나 쉽게 할 수 있다는 것!
ezgif.com 단점
광고가 많다는것과 모바일에서는 조금 사용하기 어렵다는것 정도로 생각됩니다.
보통 전 블로그를 쓸때는 모바일보다는 PC로 하는편이라 GIF편집 어플을 사용하는것보단 요 사이트가 더 사용하기 쉬웠고, GIF 편집에 대해 잘 몰랐던 저같은 초보도 쉽게 사용할 정도로 간단하기 때문에 초보들에게 추천드립니다~그럼 이제 실제 사용방법을 알려드리겠습니다.
1. https://ezgif.com/사이트를 접속하면 홈화면이 나오고 메뉴에서 보듯 GIF를 만들수 있고 편집도 다양하게 가능합니다. 그중에 GIF 화면을 돌리는 방향전환 편집을 해보도록 해보겠습니다.
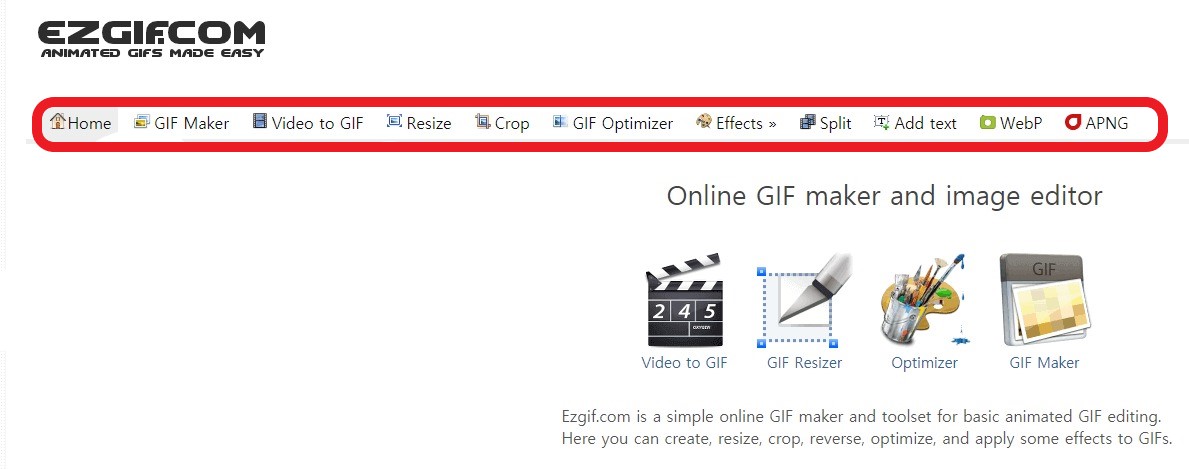
2. 상단 메뉴중 effects(효과)중에서 rotate(회전)을 클릭해주세요.

3. 파일선택을 눌러 회전시킬 GIF를 선택하고 업로드를 눌러주세요.
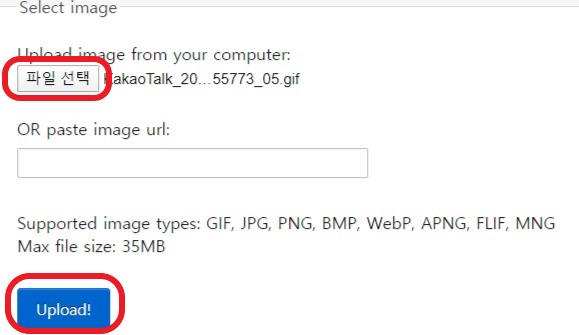
4. 그럼 이 화면이 나올거에요.
본인이 돌리고 싶은 방향만큼 선택해주시면 되겠죠? 전 90도로 돌리기위해 rotate 90도를 선택한 후 apply rotation(적용)을 클릭해주었어요.
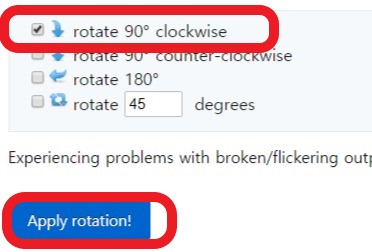
5. 그러면 이렇게 90도가 회전된 화면이 바로 확인됩니다.
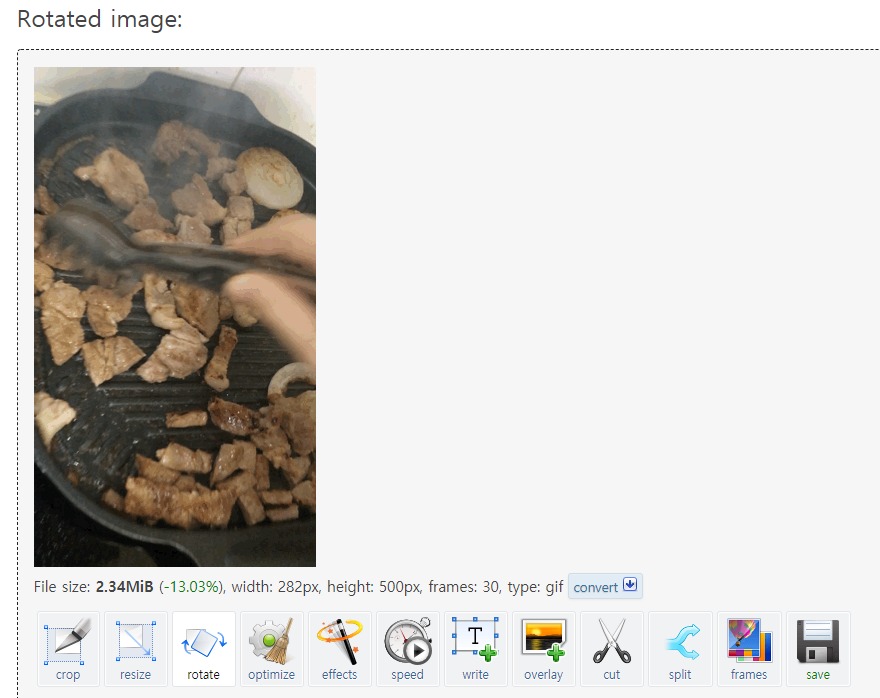
6. 변경된 화면을 GIF로 다시 한번 보겠습니다.
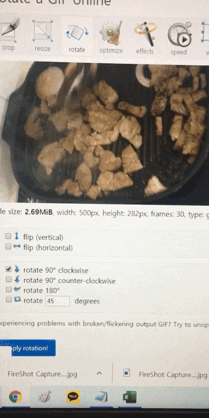
움짤이 방향전환된거 보이시죠 ? ^^

6. 움짤 편집이 완성되었다면 저장을 해야겠지요? 화면 아래 오른쪽에 있는 save 모양을 클릭해주세요.

7. 화면 하단에 아래의 표시가 나타나면 저장이 완료된 것입니다. 버튼 몇개만 눌러도 금방 편집이 가능하죠? 그래서 제가 이 사이트를 애용하고 있답니다.
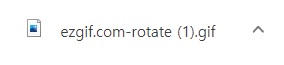
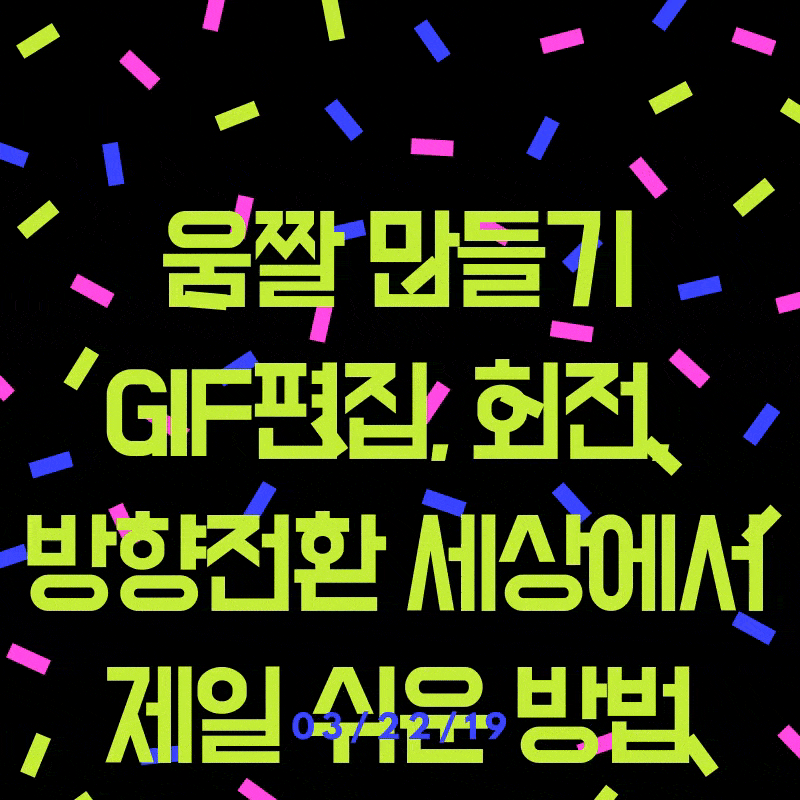

'알아두면 쓸데있는 유용한 것들~' 카테고리의 다른 글
| 서울시 소상공인 지원금 자영업자 생존자금140만원 긴급 지원 결정! 신청방법, 대상 (0) | 2020.04.29 |
|---|---|
| 구글 애드센스 승인 신청 알림 메일 거절이유 바로 이것때문? (1) | 2020.04.29 |
| 썸네일 만들기! 블로그 초보자도 5분이면 OK! 게다가 무료? (0) | 2020.04.27 |
| 최저가 주유소 찾기. 가장 쉽고 간단? 카카오맵 ? (2) | 2020.04.27 |
| 약쿠르트 훈남약사의 속비밀?카톡 네이트 완벽정리 성병옮긴 헤르페스를 몰랐다고?(간호사 관점) (0) | 2020.04.25 |
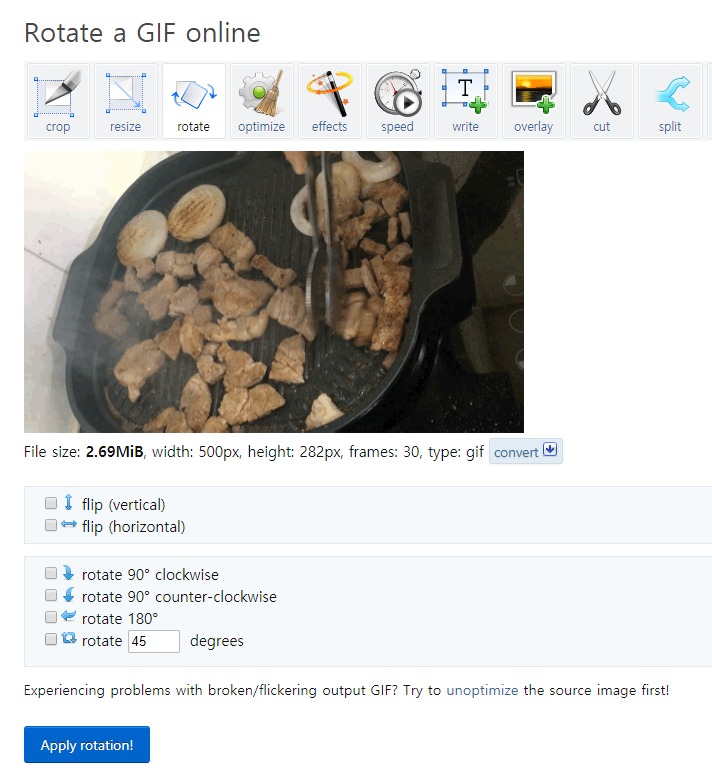





댓글